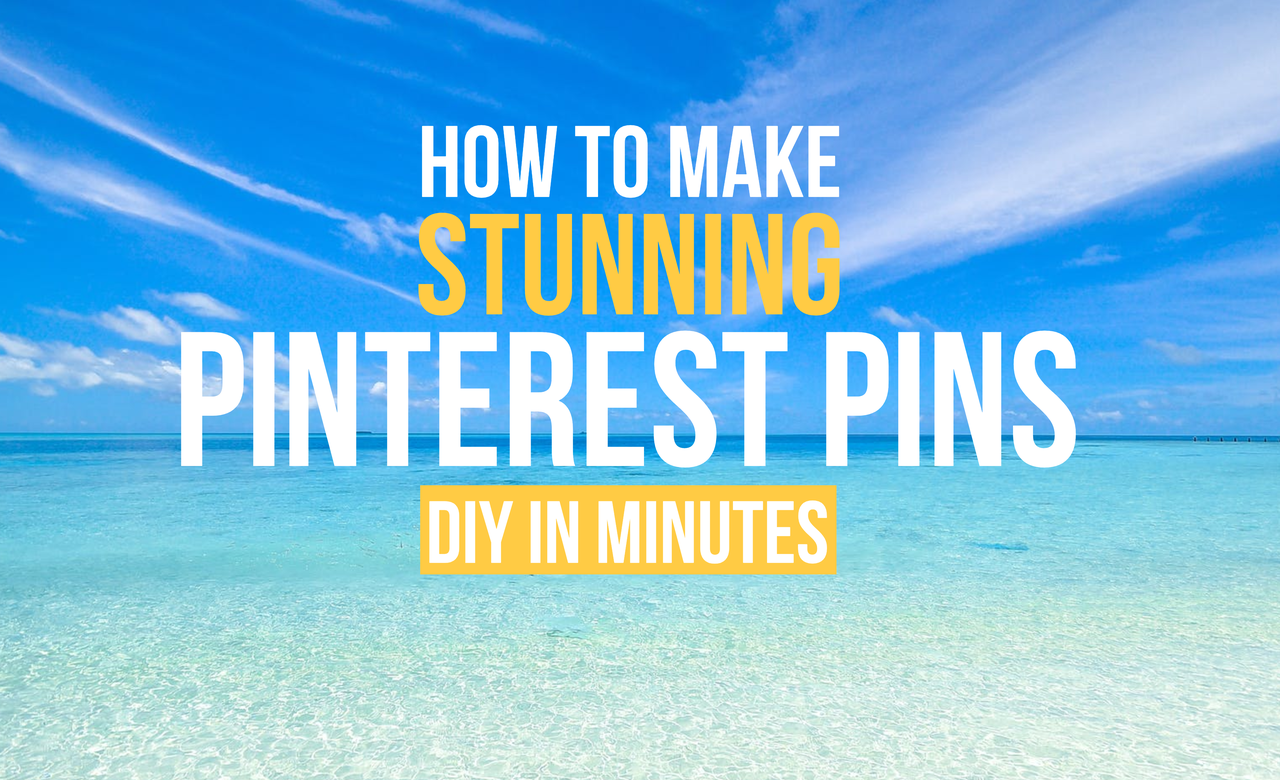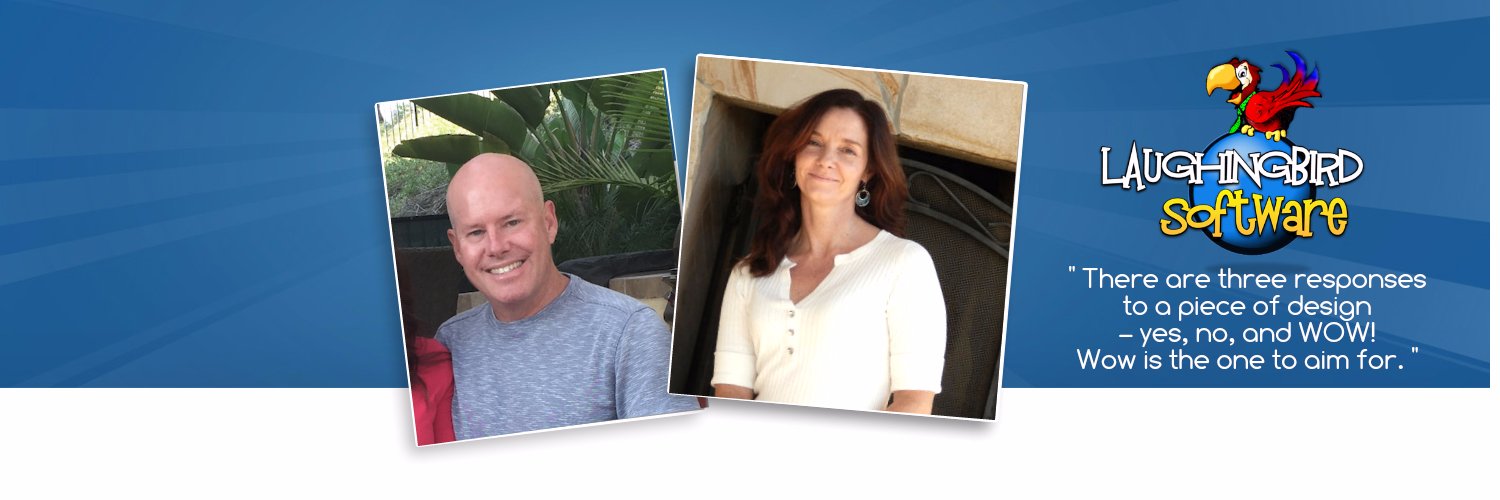If the stress of needing new beautiful Pinterest Pins for your target audience is getting to you, then it’s time to make some changes. It’s no fun having to constantly pay others to create pins for you or to feel overwhelmed by making your own.
I’ll show you how to easily make stunning Pinterest pins in just minutes all by yourself, even if you don’t have ANY design experience.
To help you quickly create amazing pins and fresh content each week, I’ll walk you through answering the questions that’ll make it easy and fast!
- Why Do I Need New Pins on Pinterest (and LOTS of them?)
- What is the Best Size for My Pinterest Pins?
- What Images Should I Use when I Create a Pin?
- How Can I Brand a Pinterest Pin?
- How Do I Make Pin Images That Get Shown in Pinterest Search?
- How Can I Create Multiple Pins at Once?
- What Should I Write in My Pin Descriptions?
Follow along below and you’ll get answers to each of these questions and discover exactly how to make amazing pins for Pinterest in just minutes.
How To Make Pinterest Pins – and lots of them
First, let’s make sure you have a pinterest account (you can also create a Pinterest business account).
Create your Pinterest profile, then continue with these steps.
You can do that here. experts have said repeatedly that you need to create a pin with new visual content regularly. This is because Pinterest keeps users on the platform by showing them fresh content (aka: new pins).
Therefore, it’s not surprising that they’re going to show the new and best pins in the search feed much more often than older pins.
Sharing new content on Social Media doesn’t mean that you have to write blog posts daily however. It just that you need to create new ways of bringing attention to your content. And designing and publishing a LOT of pins is the way to do that!
What Is The Best Size for My Pinterest Pin?
The main question everybody asks when they’re looking for information on how to make Pinterest pins is: What size are the images?
Pinterest states that the “aspect ratio” (the ratio of width to height) should either be 2:3 or 1:2.1. However, 2:3 seems to be optimal, and this is what you’ll see most often for a Pinterest Pin.
Essentially, it’s a vertical pin that fits nicely on the screen of a mobile phone. For the last few years, pins that were tall images of 600 X 900 pixels were recommended. However, recently Pinterest is suggesting 1000 X 1500 pixels to make sure you get the best image quality.
So, here’s what I suggest… when you create a pin, don’t use anything smaller than 600 X 900 and don’t use anything bigger than 1200 X 1800, especially if you’re going to include pin images on your site (because they may make your site load more slowly, which can frustrate visitors and decrease search rankings).
And no matter what, Create the pins at a 2:3 ratio. Otherwise, your tall images could actually get cut off in the Pinterest feed.
For another blog post, I created a pin that can be used to share an article. This is great for sharing content on social media and other blogs as well! In also contains a call to action.

What Images Should I Use to Create My Pins?
This is a very important question and there are two major things to consider here:
- Is my image unique?
- Do I have permission to use this photo or graphic on my favorite sites?
Pinterest doesn’t want pinners to make a Pinterest pin that look like everybody elses. They want users to search a topic and be presented with lots of different pins.
So, you need to make your pins with unique images.
Using free images from the internet can be risky. If you use these, people won’t think your pin is that unique because many other pins have used them too! But the good news for you is that there are still some good options.
You can get the free stock photos and simply enlarge them to use only a fraction of the photo. This’ll give the images a different perspective that won’t look the same as others.
There are a number of different ways you can use Pinterest to grow your business. The easiest is by using an engaging background image. I don’t mean a boring, plain colored background. For the background of this pin, I wanted to use a subtle pattern and image that complements the text.

Or this…

Or you can create pins that really stand out among the rest with incredibly unique motion backgrounds. Publishing video pins on Pinterest will get you more views and engagement than standard pins because Pinterest prioritizes them in the pin feed.
And you don’t have to spend hours producing a video… instead, you can just drop a motion background on your pin image.
To find out more about creating the perfect motion video pin… go here.
You can also add graphics to your stock photos, use your own photos, or just use a variety of graphics without a photo.
Finally, don’t forget to make sure you have permission to use the stock image or graphic on your pin (or on your blog post or website).
Wherever you search for images, make sure to read the license agreements to see what you’re allowed to do with those images. And if you’re really set on a certain type of image, you’ll be way better off spending a few dollars on it than paying a fine for using it illegally.
How Can I Brand My Pinterest Pin?
You want to make eye catching pins that viewers recognize and remember. You’ve already spent a great deal of time building your business and its brand. Here are two things you can do to ensure that your Pinterest marketing is consistent and attractive to your viewers:
- Every time you create a new pin, make sure to put your logo or brand markings on it.
- Consider using your brand’s colors and look and feel on each of your pins (however this is optional… see below).
When putting your logo on your pin, you’ll want it to be fairly small. For the best experience, It shouldn’t take over the pin, but it should make your pin easily recognizable as your own.
Here’s an example I’ve used in my own Pinterest marketing campaigns…
Try adding your business’ website to image. It’s a good way to have potential customers visit your site and learn more about you.

The exception to this is when you want to use your logo as the main image to make your pin on Pinterest brand front and center. However, it would be smart to use your logo as the main image only once or twice. Otherwise, Pinterest may not see each pin as a new design.
Also, avoid placing your logo or brand marking in the lower right hand corner due to Pinterest’s own tool icons.
Now you might want to design your custom pins to look similar (not the same) to each other. This is another way to get your brand recognized.
However, because a Pinterest pin is published individually and ends up being spread out over thousands of searches, Pins are not always going to be seen side by side. And most users on social media aren’t going to go look at your Pinterest board to see if your pins match.
Therefore, it’s totally reasonable to create new pins with many different colors, images, and designs to see what gets the most engagement from your Pinterest viewers. After all, this is what we want more than anything!
You can see that I make pins on my Pinterest board with different images and colors. I do this because I want my pins to stand out among all of the pins that tend to look the same. Here are some Pinterest Pin templates you can modify with the software like I did:



For the best experience, don’t be afraid to use bright colors for your Pinterest images. There is absolutely no reason to make your pins look like so many others… with faded, muted colors and a flowing script font (that’s hard to read by the way).
How Do I Make Pin Images That Get Shown in Pinterest Search? And Fast?!
Power Tips: Unique images will get shown in the Pinterest feed more often. That’s the bottom line. However, there are some basics rules to follow:
- Your images should relate to your topic.
- You should only use text on the image that relates to your topic (don’t use images with random words somewhere in the image)
- The text on your image should include 1 or 2 of your main keywords.
- Make sure to name your pin’s image using keywords when you save it.
- Be inspirational, helpful, and clear about what you’re offering!
How to Design Your Images
So how do you create high quality images, unique Pinterest pins in just minutes?
This is an easy DIY task when you have modifiable and reusable templates at your fingertips. You can create pins and publish them fast.
And you won’t have to try to explain what you want to anyone else or wait several days for your fresh pins!
Simply select a Pinterest template from The Graphics Creator (or login to the Online Graphics Creator). You can use any of the built in stock photos, upload images from your desktop computer … or use your own images.
Then decide what you need to change to make a personalized pin for your topic:
- You’ll definitely need to re-write the text.
- You might also want to change the background or the text’s font.
- Choose the perfect text and graphics colors to match your background image.
- Add your logo (your logo should’ve been saved as a transparent PNG)
You can easily learn to create your own graphics, including Pinterest images, by watching The Graphics Creator’s brief Getting Started tutorials.

What To Write on Your Pins
You can’t learn how to make stunning Pinterest pins in minutes without knowing what to write:
- When you create a Pin, make sure to always include 1-2 keywords or your main keyword phrase.
- Write a Call-to-Action (if appropriate)
You might simply add the pin title of your article, which would already include your keywords (I hope!).
However, it’s more important that you use keywords found directly from Pinterest. These are the keywords people are searching for on Pinterest… and they might be different from what you’d find people searching for on Google.
when you use pinterest to search for Pinterest keywords, just type in phrases you think searchers might be looking for on your topic. If those words or phrases come up automatically, you’ve found a keyword that people are searching for.
Then, consider adding a call-to-action in your Pin design, if it fits and you want viewers to take an action other than just to read your article. Tell people what you want them to do. Make an offer to give out something of value or tell them to sign up for your course.
But don’t overcrowd your pin’s image with text. It’ll make it harder to read and your important keywords might not stand out.
If you don’t have a call-to-action on your pin, make sure you have one on your website!
How Can I Create Multiple Pins at Once?
Creating multiple pins at once is easy. You can include your destination link and point it to your destination website inside each description. This is often called “batching.” Batching your pins saves you time and a ton of money when you’re making your own pin designs.
So, once you have created your first pin, simply save it. In The Graphics Creator, you’ll use “Save As” and give this second pin a new name.
Now, if this pin is for the same article, change the background image or graphics slightly to make it unique (new colors maybe?). Also, change up the text a bit. Perhaps add in a different keyword. And, finally, try out a different call-to-action.
The original pin is a one-of-a kind work of art. Each of the fresh pins created from the original, however, needs to be seen as its own unique creation.
What Should I Write in My Pin Description?
Now that you have made all those stunning pins and are ready to publish them, you want to make certain that Pinterest, and your viewers, know what your pin is all about.
Write a long pin description using your keywords and keyword phrases that point to your destination link. Basically, just tell everyone what your pin is about in causal language (like you’re telling a friend).
Add your brand name and a call-to-action, especially if you didn’t include it on your pin image. Tell viewers what you want them to do when they get to your site.
Make your offer sound exciting or inspirational, including as many details as possible. You’ve got up to 500 characters which should be plenty to write a detailed pin description.
Now go out there and start creating
Creating your own pins is an easy and fun way to bring in more traffic. Our future blog posts will walk you through everything from how to find content that others are pinning to tips on what makes good pinterest photos so popular with followers.
We hope this blog post has been helpful in understanding some of the basics of making your first set of pins. Happy Pinning!
For more information on creating graphics for Social Media, you might like:
https://www.laughingbirdsoftware.com/how-to-make-social-media-design-six-easy-ideas/
these Pins were created with The Online Graphics Creator pinterest app!