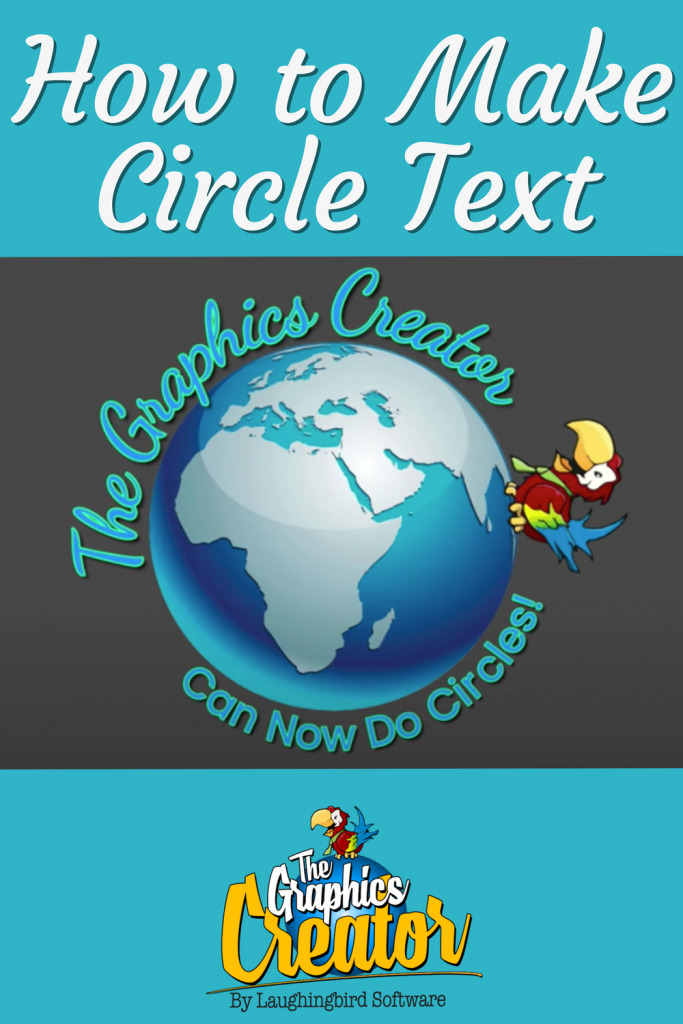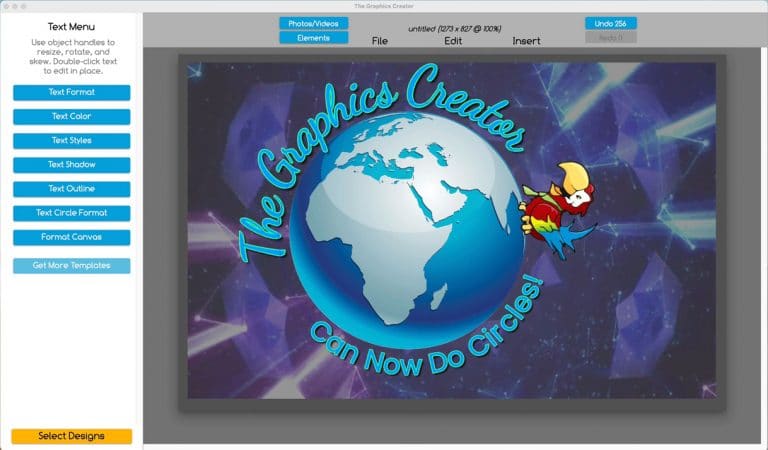
Today, we’re proud to announce that The Graphics Creator Software can now wrap text in a circle!
You don’t need Photoshop, or Gimp, or Canva. All you need is The Graphics Creator by Laughingbird Software.
The Graphics Creator is downloadable software for both Mac and Windows computers. AND, there’s an online version that you can use with any browser, anytime… and from any place.
Watch the video on creating text on a circle with The Graphics Creator.
Comment below to let us know what you think of this awesome new feature!
The Graphics Creator has become the easiest way to create your own designs and social media graphics . It’s used all over the world for content marketing and visual communication.
It’s the best Photoshop and Canva pro alternative on the market… PLUS, it’s way easier than Photoshop and way more flexible than Canva.
And… as with all Laughingbird Software products, you’ll have access to our Creatorpreneurs Academy: Learn smart money tactics and creative marketing strategies – every week!