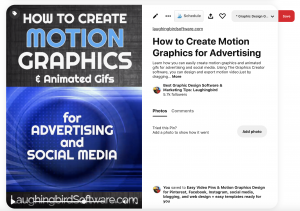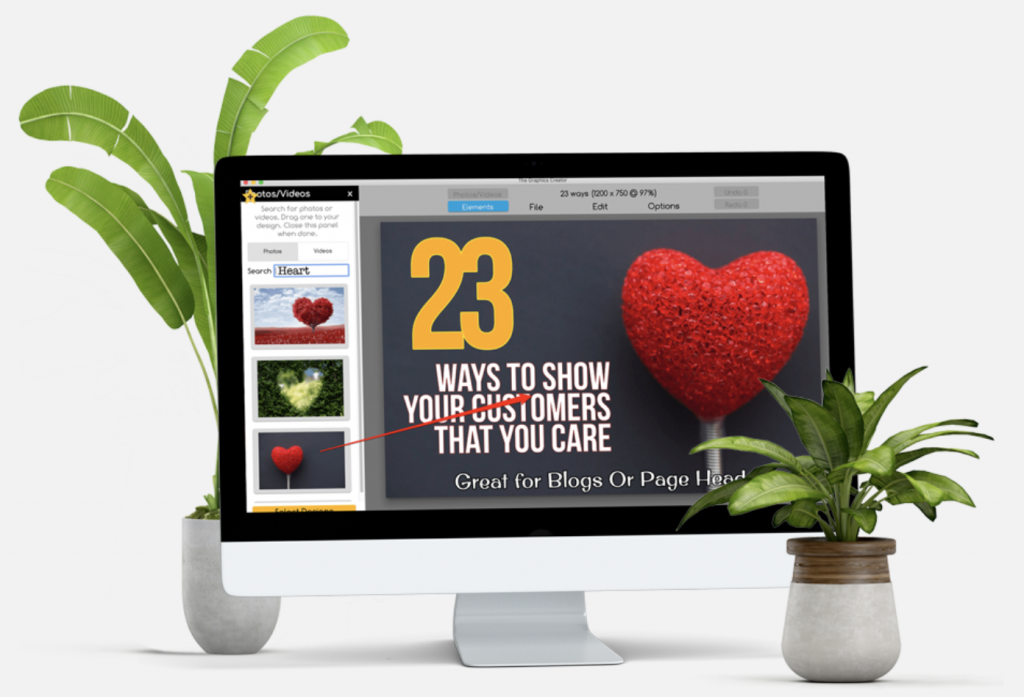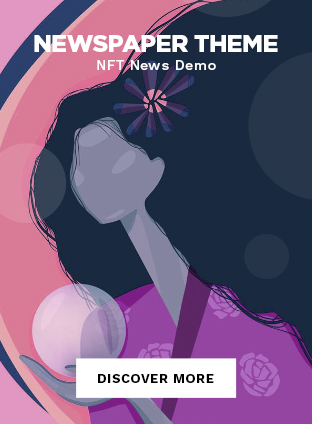Find out how to add video in Pinterest, fast and easy, even if you’re a beginning pinner. You’ll get more monthly views and engagement with video pins than with any other type of pin.
And, you don’t need to have EVER created any kind of video before!
Learn the Pinterest video guidelines and how to make a pin with a video background (or how to put your own YouTube video on Pinterest). Your Pinterest account will get a lot more attention in a much shorter time than if posting a regular pin.
Here are the Guidelines You Should Follow to Put a Video on Pinterest
Does Pinterest support video?
Yes, Pinterest supports and encourages video, and you should be using this option if you want your pins to stand out above the rest. You might also find that your video pins get a good deal of attention because there just aren’t a lot of people posting them yet.
Check out and compare some of our video pin impressions to non-video pin impressions on Pinterest.
In fact, in just seven (7) days, we got around 14,000 impressions on four of our newest video pins… in just SEVEN days!
How long can videos be on Pinterest?
Pinterest guidelines state that the video shouldn’t be longer than 30 minutes. However, videos that are only a few seconds to a couple of minutes can get the attention you need. A video pin with a simple motion graphic background works well to grab the attention of your viewer.
Take a look at our Easy Video Pins board on Pinterest to see pins with video motion created in just minutes.
You really just need to decide what length of video works best for your customers. Most Pinterest pins only need 10-15 seconds of motion video to catch the attention of interested viewers. If you want a viewer to click on your pin and watch a three to 30 minute video, you should probably be offering a tutorial or “how to” video.
Also, consider using a “teaser” pin: Create a short 30-second video pin to get attention, and then lead someone to your website or YouTube channel to watch your full-length video.
Follow these steps to create and upload a video pin to Pinterest:
Step One: How to make an easy video pin
Making a video pin doesn’t need to be hard. With the right design tool, you can create a stunning video pin using templates and motion video backgrounds, or simply upload your own video.
You must follow these video pin specifications that Pinterest requires:
- File Type: mp4 or mov
- File size: 2GB max
- Encoding: H.264 or H.265
- Length: Four seconds to 15 minutes
- Aspect Ratio: Widescreen (16:9), square (1:1), and vertical (9:16, 4:5, or 2:3
- Description: up to 500 characters (but only the first few lines will show in the feed)
Knowing these requirements for your pin ahead of time will save you time and frustration later.
Now, create your very first video pin.
The easiest way to create a video pin is to use an online design tool that has ready-made video templates.
So, before you start thinking you can’t create video pins, grab this easy graphics creation tool and follow along.
You’ll be able to create a video pin for Pinterest in just minutes.
Watch this video on how to create motion video graphics or follow the steps below to create your first Pinterest video pin:
Here’s a checklist to help you create your video pin, step-by-step:
1. Click on the “Create” button.
2. Choose “import” to bring in a video (or just drag it from your desktop to the canvas). For easy 1-click backgrounds, grab the “Motion Graphics” templates.
3. Select a Pinterest-sized template with a 2:3 ratio (scroll down the page to see them) and modify the background video, graphics, and text to make your own pin.
You’ll see a motion video that is already included in the template. You can keep that video and just change the text, upload your own video, or simply change the background video. To remove the current video and add a new one, just click on the video and hit delete.
4. Then choose one of the two options to replace the current video background:
-Video backgrounds included in the graphics creator software: Elements > Motion Video Elements > Select a new video background by clicking on and dragging the video thumbnail to the canvas.
-Searchable stock videos: Photos/Videos > Search > Select and download a royalty-free video > Drag & drop the video onto the design canvas.
5. Now you’ll want to “Record” the video by clicking on the video on your canvas > Enter video name > Set the length of time > Hit “record” (wait for it to finish) > Download your video pin!
6. Finally, since Pinterest requires a .mp4 or .mov file format, convert your “webm” pin to one of those (mp4 works great). It just takes a couple of clicks (and, when you download your video pin in the Graphics Creator, you can convert using the window that pops up automatically).
Step 2: How to Upload a Video to Pinterest
Then, to put your video pin on Pinterest, start in the same way as you would to include any pin: Hit the + symbol at the top right of your screen and click on “Create Pin”.
Drag your new video pin (either from your “Downloads” folder or wherever you saved your pin to) onto the image section and finish writing your headline and description. Make sure to paste your copied video link as well.
Step 3 (optional): How to put a YouTube Video Pin on Pinterest
This is really easy. Find the YouTube video you’d like to share on Pinterest. Below the video, find the “Share” button. “Copy” the link.
Go to Pinterest and create a pin as before, but instead of dragging in your video, just add the copied link to the pin. Your video image will pop up and you can add your pin title and description.
That’s it!
You’ve just learned how to put a video on Pinterest. Now you can easily create a video pin, upload it to Pinterest, and start getting more views and engagement! Get The Graphics Creator and get started 🙂