
You’ve heard about the value of video pins on Pinterest. That’s why you’re here, right? So you know that they get a ton more views than regular pins (Pinterest favors them in their search) and you don’t want to miss out on increasing your clicks and sales.
Just take a look at Laughingbird Software’s video pins and you’ll see the crazy amount of views they can get, some of them almost immediately after pinning.
So, the question is, why haven’t you been using them?
Your excuse is probably the same as most pinners… “I don’t know how to create a video pin”. “It’s just too hard.” Or, “I’m already confused just thinking about it?”
Well, no more excuses. Follow this easy step by step method of creating animated video pin graphics. When you’re done with these 5 steps, you’ll have created and posted your first animated video pin to your Pinterest account… without massive stress or hours of your time!
STEP ONE: Grab an Easy Pinterest Graphics Tool.
Don’t make this harder than it needs to be. You don’t need Photoshop or any other hard-to-learn graphics program. But, you do need an easy yet powerful app that lets you start with professionally-designed templates. And one that produces quality, high-resolution images.
The Graphics Creator is perfect for creating Pinterest pins on a weekly basis like I do (you can also create every other graphic you need for your biz). Grab the Pinterest Templates with Motion Graphics and you’ll get The Graphics Creator software for free.
Once you have the software and templates, watch this video to find out how you’ll be creating an animated video graphic:
STEP TWO: Choose a Template and Motion Video Background
Here’s what will make video pin creation really fast and easy.
No, you don’t have to write, direct, and edit your own film!
Just pick a professionally created template from The Pinterest Templates with Motion Graphics. They’re already at the Pinterest pin size of 600 X 900 with a 2:3 aspect ratio. However, you can simply change the canvas size on any template to make it bigger as long as you keep the ratio.
You can also make it longer or make it a video pin sized at a 1:2.1 ratio, (although 600 x 900 is the smallest size you’ll want to make with a 2:3 aspect ratio).
Then, use the “elements” button at the top of the canvas to select a motion background. Click and drag it directly onto the design canvas. You can also choose to import your own video (The Graphics Creator will be able to record and save up to a 45-second video).
If you don’t like the first video background, just click it, hit “delete”, and select another one (only one video can be used on the canvas at a time).
STEP THREE: Add an Attention-Grabbing Title
Now, add an easy-to-read, captivating title. Double-click the text that is already in the template and write in your title. Or, you can choose a different font by clicking on “Google fonts” at the top of the canvas.
Make sure to leave space on your template… too many words will appear jumbled and get overlooked, even in an animated video pin. Your goal is to have a clean, readable, and sometimes colorful pin that jumps out at your audience.
STEP FOUR: Save and Download as a Video file
Stay with me! This is way easier than it sounds.
When your pin is ready, you’ll need to save it as a video file. It’s just a couple of extra clicks. Start by selecting “download” from the top pull-down menu. This will save your graphic as a “webm”. Webm will work on Facebook and other social media but not on Pinterest.
No need to worry. Just follow along here…
How to Record Your Video
First, click the video image on the canvas to “highlight” it. Then choose “Video Record”.
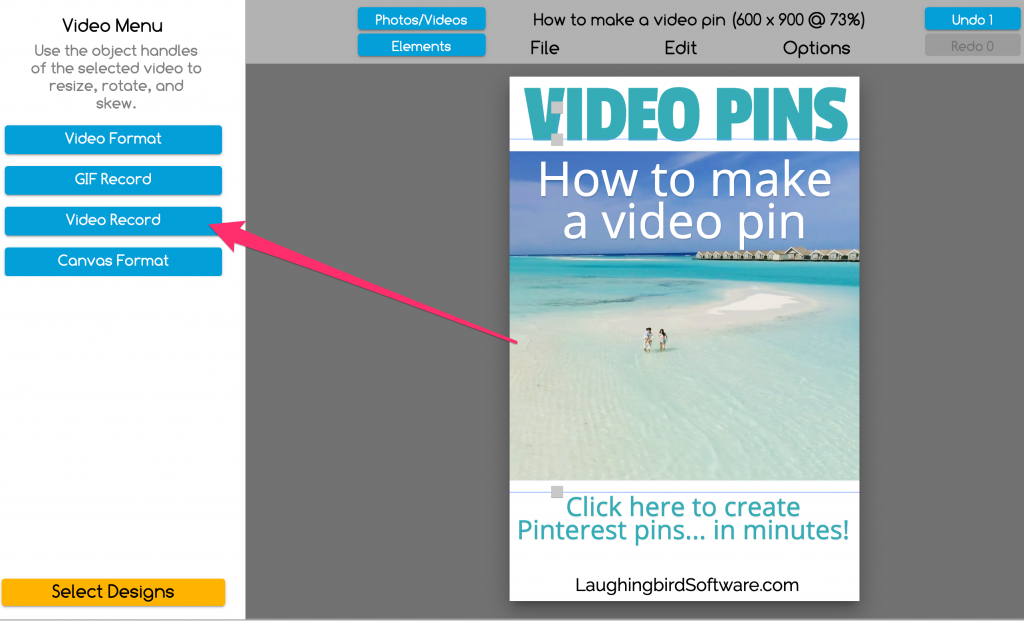
Next, enter your video name, using your keywords. Then move the slider to the desired video length (10-20 seconds is good for an animated video background).
Then hit “Record”.
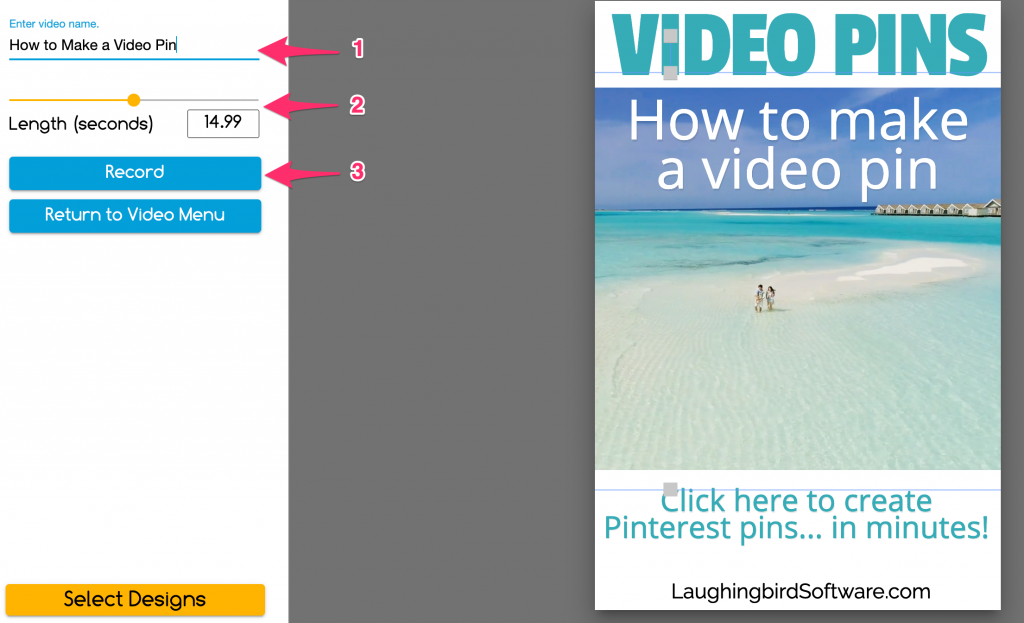
Once you click “Record”, just wait a few seconds and it’ll automatically download (export).
Now, for Pinterest, you’ll need to make it an “mp4” video file. So, there is one last step. Once you’ve downloaded your pin, you can easily convert it into the correct file format with a free conversion tool.
You may have already watched the video above that shows you exactly how to create and save your motion video. For a reminder on how to convert your video to an mp4, go directly to this timestamp in the video: 04:24
STEP FIVE: Post Your Video Pin Image on Pinterest
Congratulations! You’ve created your first video pin… and now you know how to create more. The great thing about creating your own Pinterest pins is that you can pop in a new background and modify the text slightly to make a brand new pin!
Now it’s time to post your video pin on Pinterest. Since you’ve already been posting pins, it’s just as easy to post a video pin. Once you hit the + sign on your account, just drag your saved video pin from your desktop directly onto the image block.
Now add your title and your detailed description that includes your keywords. Finally, add your URL link to the location you want people who click to go.
For more details on what Pinterest wants from your video pins, read this article.
Get More Traffic with Your Animated Video Pin
Way to go! Just by following these five steps, you’ve created a pin with animated motion that’ll draw more attention to your offer. And that’s just one pin! You can easily make more with your Pinterest Graphics Templates.
And every video pin you add will bring you more traffic… you’ll be able to watch your views go up like I have 🙂
If you just skimmed this article to see how easy it really is to make your own video pin, then go ahead and check out the software and Pinterest Templates with Motion Backgrounds now.
The Creatorpreneurs Academy brings together strategic marketing with eye-catching design so you have the tools and skills to grow your business fast.